You can download this very easily and for free by clicking here: , then clicking on the blue "download now" button. Once you've downloaded Windows Movie Maker to your computer, just follow the instructions for installation and you'll be ready to start making your Movies!
Section I: The Main Screen
This is the layout from WMM. The author put letter for explanation
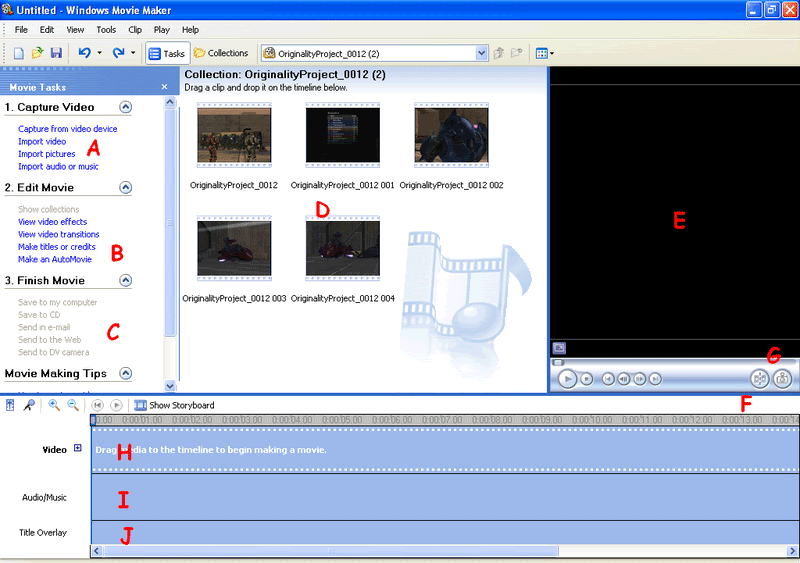
A) Capture Video
This section of the program allows you to get everything you want so you can edit, including pictures, music, and of course video.
-Capture from video device- This is the first button you click if you're recording from a capture card or other capturing device you may have. That process will be explained later.
-Import video- This is used for browsing through your computer for video files that you would like to use to edit. By default, you start in your "My Videos" folder.
-Import pictures- This is used for browsing for pictures that you like to insert into your movie. By default, you start in your "My Pictures" folder.
-Import audio or music- This is used for browsing for audio files in your computer - whether they be songs or otherwise that you would like to use. By default, you start in your "My Music" folder.
B) Edit Movie
This section allows you to add titles, effects, and transitions to your movie and individual clips. I won't go effects and transitions, but later I'll show you how to do titles.
C) Finish Movie
In this area, you can render your movie with ease. That'll be covered later.
D) Collections
Here is your main area. It's kind of like a databank, where all of your imported files appear. This is also where your captured video appears when you finish capturing. Often times, video files that are in this area automatically cut themselves up into clips. I'll explain how to solve this later on.
Audio and picture files, however, stay intact, and can be easily moved into place.
E) The Video Screen
This screen is where you get a preview of your edited video so far. Down in the lower left are the basic Play, Pause, Stop, and Frame Forward/Backward buttons. The Frame buttons allow you to advance or back a single frame in the video.
F) Split Button
This tool is a very valuable asset to the experienced editor. As you edit videos, you will notice a blue bar over where you are paused or where in the video you are playing. It will pass over your video, audio, and titles. When paused, if you click the Split Button, whatever is selected be that a video, audio, or title, only one can be selected at a time that clip will split into two parts. This is especially useful for trimming the beginning and ends of clips in which often nothing is happening (right before or when you say "action" if you're filming actors).
G) Screenshot Button
This button takes a screenshot of whatever is on the screen at the time you click the button. You can save it to your computer, and then the screenshot will also show up in your Collections for using in the film if you wish. Here's an example of a screenshot:

The famed gangster Elite seen here rapping.
H) Video Track
Here is where your video is inserted into the timeline. Once it has been inserted by right clicking or dragging, you can manipulate it in several ways that will be explained later on. A video clip can be in the Video Track or in Collections and be cut with the Split Button.
I) Audio Track
This is where your audio and music clips are inserted into your movie. Once here, you can right click on them to adjust their volume settings. They can also be split with the Split Button.
J) Title Track
Here, all of the titles you create are added. Later on, you'll see how to edit them in several ways.
Other important buttons include the normal Save, Open, and New File options. However, for editing purposes, some useful buttons can be found to the top left of the Timeline area. They include Audio Balance, Views, and Zoom.
-Audio Balance- You can usually do this manually, however this feature allows you to adjust the balance between the sound from the video, and the audio or music. It's best to leave the video volume at normal level, so instead you can just right click on an audio clip to adjust its volume.
-Views- The Timeline view is the only view for which this tutorial is intended and the only view for which WMM is excellent in editing. The Storyline view is the other option.
-Zoom- Use this option for fine tune editing, such as titles and audio. Sometimes, when you want to Split at a certain frame, you have to use zoom to get smaller frames.
Section II: Capturing Video
I'm assuming most of the people who are going to see this are video game moviemakers. Throughout Section II, capturing will be explained by picture references. By clicking 'Capture from video device', you will get the following box. Below the picture are references to the key parts of the first step.
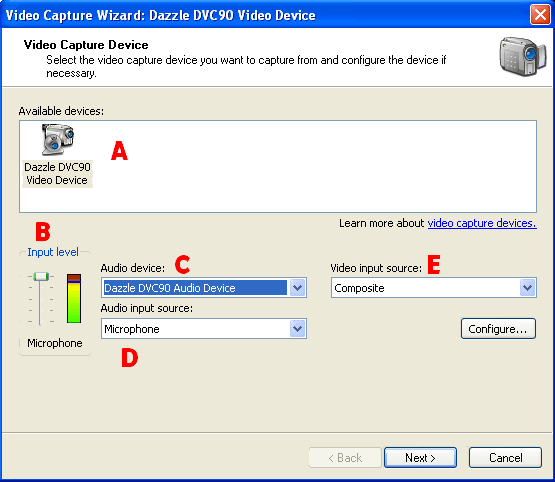
A) As you can see, I have a Dazzle 90 capture card. In this area, all of the available capturing devices are displayed. Make sure you choose your capture card or desired video device. Other devices may include a camcorder or a webcam if they are connected to your computer.
B) For maximum audio quality and volume, always have the Input Level setting to its highest level. Always make sure you test your audio input device; you can see if it's working by looking at the meter next to the slide button. You can test it before filming by simply turning on your Xbox or blowing into a microphone; whatever you're capturing.
C) The audio device is where your audio will be captured from. For me, it's my capture card. Others might include your computer microphone.
D) If you select your audio device, it should automatically choose an audio input source. To make sure the source is the right one, look at the audio input meter on the left, and see if its level corresponds with the volume of whatever you're capturing, such as what your Xbox is showing on the TV.
E) Video input source decides what cables it's getting video from. If you have an S-video cable set up to where you're capturing from, you want S-video to be selected. Composite is the default video input source.
Once you are done, click Next, and you will be taken to this second screen.
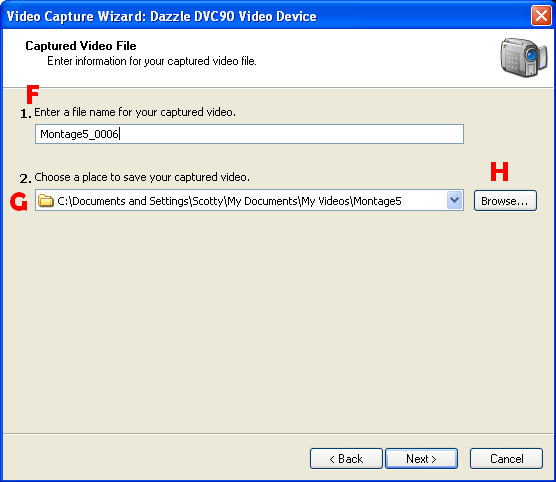
F) By default, the file name for the video you are about to capture is untitled. However, if you have a project open, the file name may name itself after the project title. It may also automatically name itself after the folder that you save it in.
G) This is where you choose a location (folder) to save your captured video file. You can choose almost any folder that is on your computer, but by default it saves to your 'My Videos' folder.
H) By browsing, you can find any folder on your computer to store your captured video file, or create a new one if it's a new project.
After you've determined what your video file name will be and where it will be saved, click next to go the following third step.
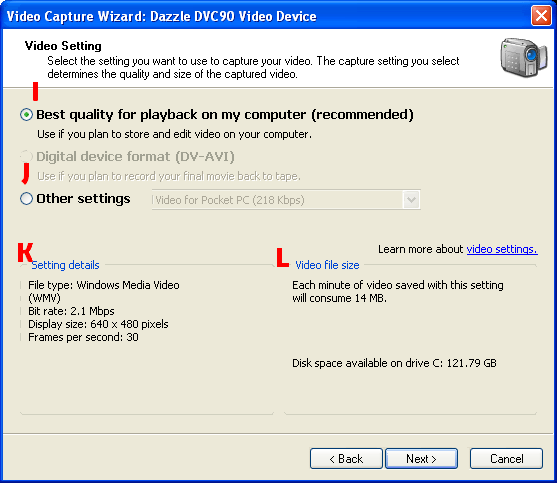
I) At the highest setting for playback, one minute of video is a total of 14MB, or 14 megabytes. That's a lot! Don't worry, I'll tell you later had to compress your video. This setting is the default, and I would also recommend it unless you don't think your computer is fit enough to handle large video sizes.
J) In the Other Settings drop down list, there are numerous options for file sizes and what they are fit for. Take a look and change your video settings only if you're sure you know what you need.
K) This area tells you how your video settings are affecting your video. Because I'm at a high setting, each second of video will be 2.1MB, and the video will be recorded in the standard WMV format, which is recommended. It also gives me the best viewing size and FPS..
L) This is a short summary telling you how big each minute of video will be, and how much space you have on your computer. If your harddrive has less than 20GB, you might want to record at a lower setting.
Finally, the last step can be found below. It is advisable to only get to this step when you are ready, as keeping this step open for a long time could cause the program to freeze.
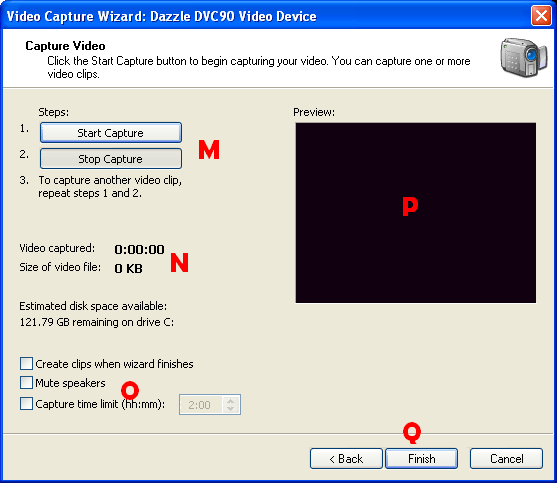
M) These two buttons are the Start and Stop Capture buttons. Once you are ready, you click the Start Capture button to begin recording video to your computer. Once you are done, click Stop Capture, and it will stop recording.
N) This tells you how long you have captured, and how big the video file will be if you decide to finish. It is recommended that you only record one clip of video at a time, or around 14MB.
O) These are options not normally used, but are there if you want to use them. Create clips when wizard finishes means the program will cut your video file into separate clips when you are done filming. This usually gets a little hectic when you try to edit. Muting your speakers is simply for if you are recording from a computer microphone or other computer device, because your speakers may produce sound while you're recording and may be uninvitely recorded. Capture time limit will cause your recording to stop at a preset time if you select it.
P) This is a small video screen where you will see a preview if you are recording video.
Q) The Finish button is for when you are done filming a movie file. Once again, this is recommended after you have one minute of filming in a video file. Click finish, and you will be able to immediately edit that clip if you wish.
Section III: Basic Editing
Throughout this section, I'll take you through the editing process. I'll explain the basic process, and hopefully you'll be able to expand your abilities as you edit
more.
Selecting and Dragging
To get your movie going, you need media within your timeline. The best method of doing this is selecting and dragging. To do this, select a media piece in the Collections area that you want to add to the Timeline. While holding down the mouse button, move the mouse cursor to the spot on the Timeline that you want that clip to be placed, and release the mouse.
On the video track, everything automatically shifts to the left. On the audio and title tracks, however, you can move around clips. To do this, select the media and drag it left or right along the track, and release when you have it where you want it. Below is a beginner's course on editing.
Let's say we just filmed this clip that is sitting in Collections:
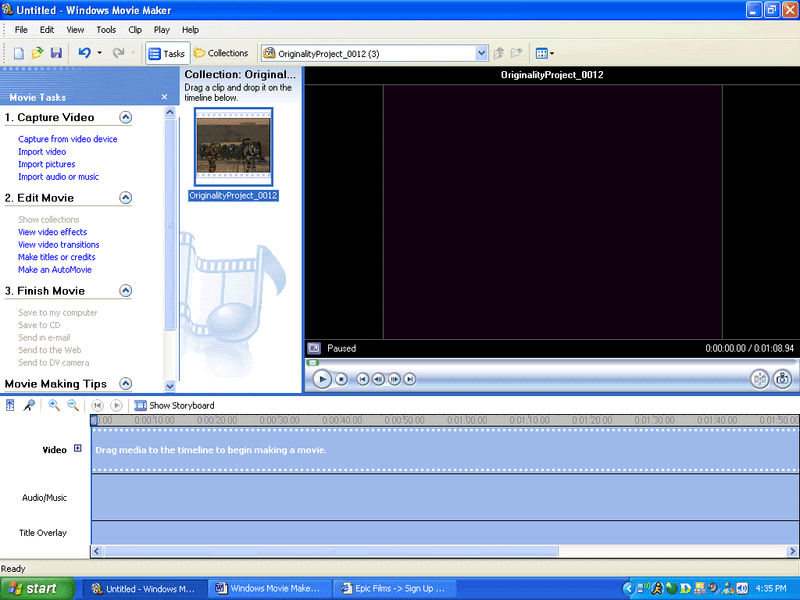
Adding to the Timeline
Now, I'm going to pretend this is the beginning of a movie. To edit it nicely, I should first have the clip in the timeline. You can simply right click and add it, or you can drag the clip into the timeline. Now I have this:
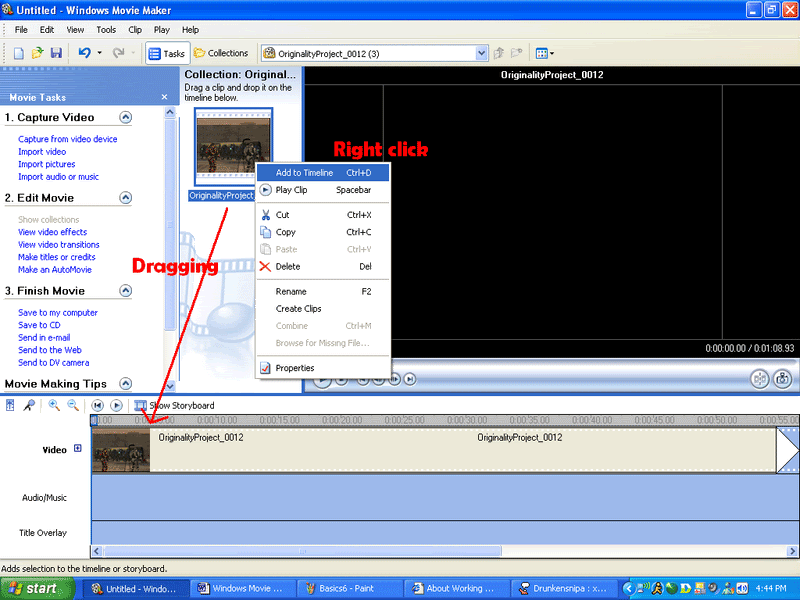
Splitting
I want the action to be going as the movie starts, instead of the scene standing still. This happened because I started recording a little bit before the action started. I've placed the Seek Bar (Blue bar) where I want to start the film, and by using the Split Button, I can now cut the whole clip into two. There is a little clip in the beginning that I don't want, and now the rest of the big clip. I've zoomed in to more accurately edit and use the Split Button:
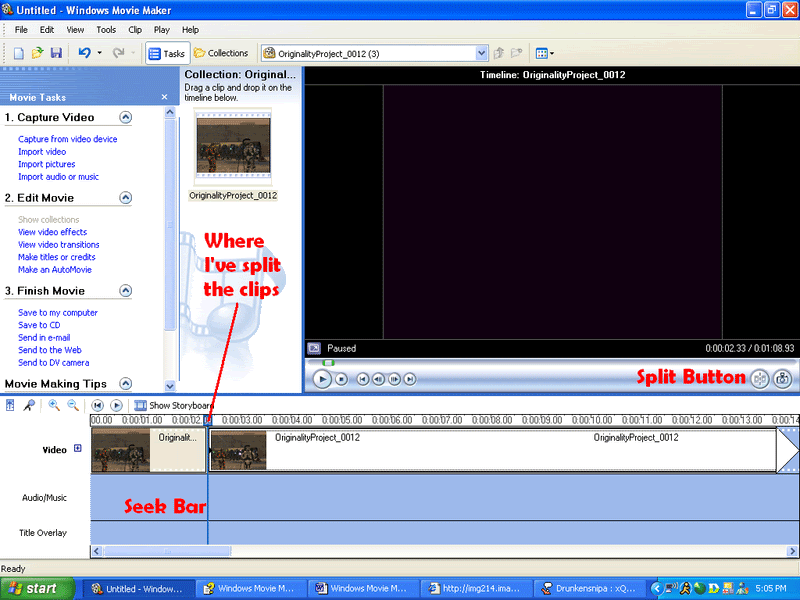
Now, I'm simply going to right click on the small clip to delete it. Now, I'm going to let the movie play to where I want it to stop. There, I will simply use the Split Button again to separate the two pieces of film.
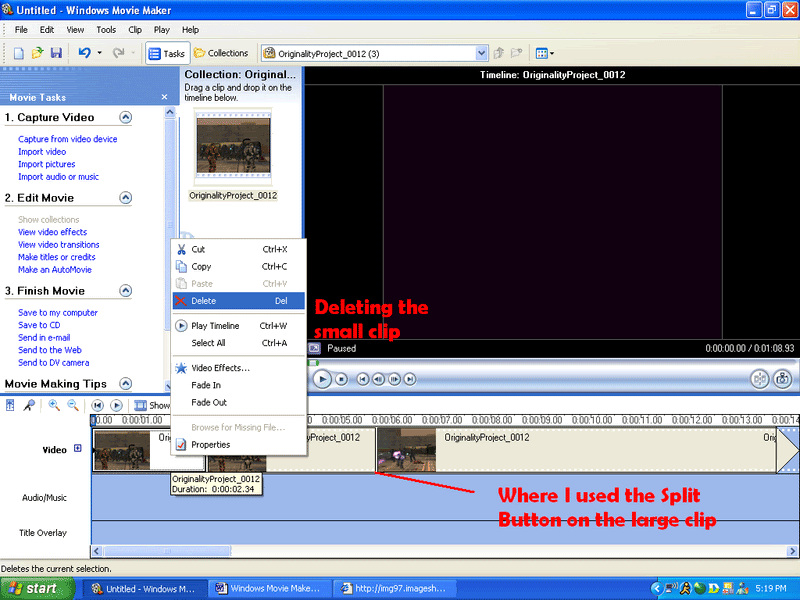
Fading
To make the beginning of the film look nice, I will right click on the first clip and click Fade In. This will cause a black fading transition at the beginning of the clip. If I wanted to, the Fade Out transition can also be used for a black fade transition at the end of the clip. Fading is good to use between scenes. If you use Fade Out on a clip that is not the last in the movie, make sure the next clip has Fade In. Note the blue star on the clip:
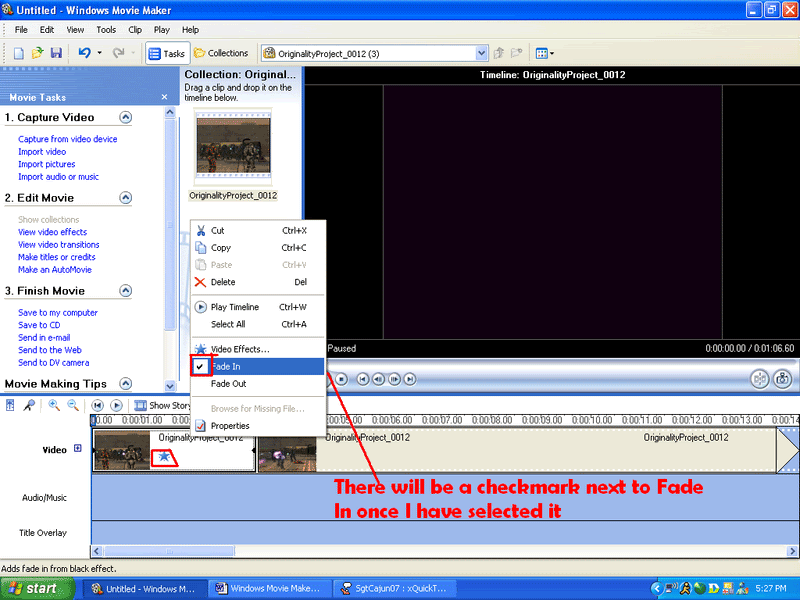
Getting Rid of Unwanted Clips/Footage
Okay, so I've got the first clip done. Now I can move on to the second. I cut the large clip because my character died, so I want to stop just before that to get maximum footage. I've cut where I wanted to, so now I'm going to play the movie, then pause and use the Split Button where I want to start again. Imagine it like a piece of tape. It's like cutting off pieces and throwing them away. There is now a useless piece in the middle, and I can use the Delete feature to get rid of it:
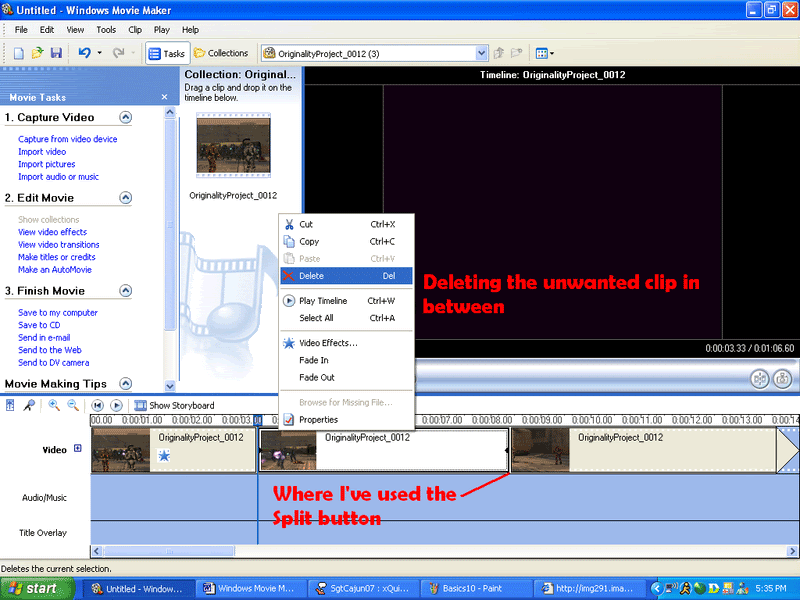
Melting
There's a neat effect that looks good in almost any movie, and it's known as melting clips. Pretend two clips are right next to each other. If the two clips are melted, clip 2 starts before clip 1 ends. In the video track, they look like they are overlapping. At the end of clip 1, it starts to fade out at the same time that clip 2 fades in, causing the viewer to see both clips at once for a short time.
To do this, simply grab the second clip that is going to be used in the melting effect. Then, drag the cursor with the second clip over the first clip, (the clip before it). An angled blue line will appear. The farther you drag, the longer the effect will occur, and the narrower the line will appear. The best melting effect is second to 1 second.
The vertical red line is even with where the first clip ends. If you look at the tip of the blue line, you'll see where the second clip starts. The horizontal red line indicates a length of about 1 second for the transition/effect to take place. This is what it looks like when you're dragging it:
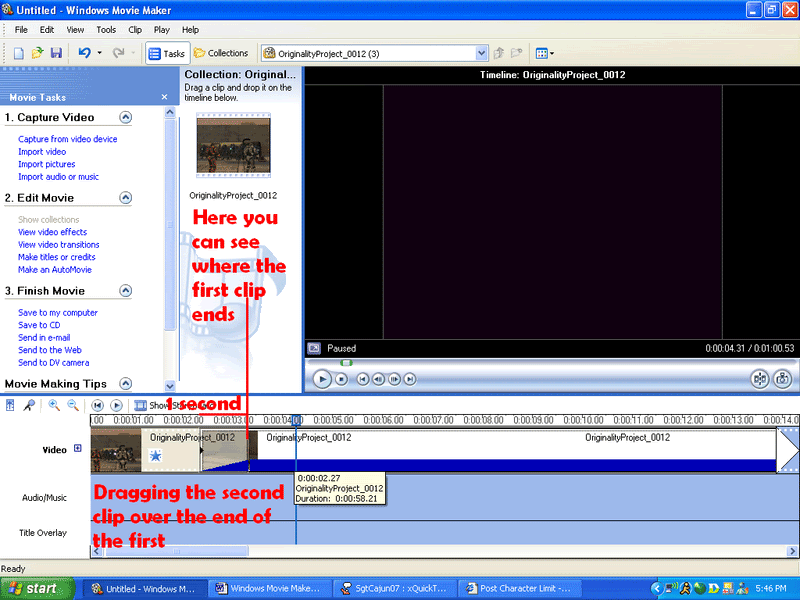
Finished Video Editing
Now, I'll edit the rest of the video using splitting, deleting, fading, and melting. Make sure you save often! This is the result (zoomed out now so the whole movie is seen:
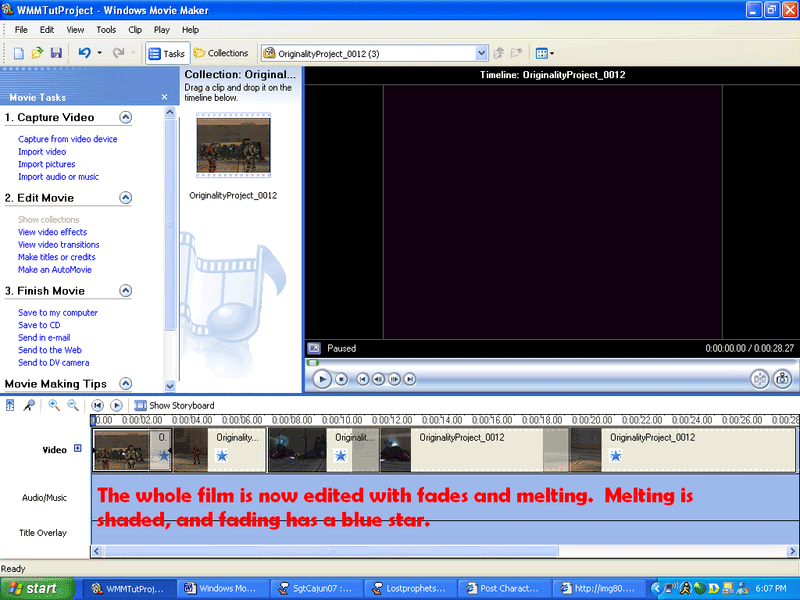
Okay, the video editing is complete! In the future, you'll unlock the secrets of Window Movie Maker's more interesting effects and editing methods. You just have to explore and try out new things for yourself, and you'll get the hang of it. To add any of some dazzling and great video effects, right click on a clip and select 'Video Effects'. Effects go from slow motion, to film aging, to black and white!
For more transitions, click 'View video transitions' on the left side of the program to choose from several dozen different and awesome transitions.
However, just the video doesn't make a good movie. Adding titles and audio is essential!
Adding effects with Windows Movie Maker
Once you have your clips in the sequence you want, you can start adding effects and transitions. In order to do this, you must be in "storyboard" mode. To make sure you're in this mode, look near the bottom left of your screen and you'll see this:

1) In the "Movie Tasks" column on the left hand side of your screen, under Edit Movie, click on the blue "View video effects" link.

2) This will now show a wide choice of effects in the middle pane. Some examples of effects are Blur, Brighten, Darken, Fade In, Fade Out, different types of zooms and even a Hue effect.

Tip: You can preview any effect you'd like by clicking on the effect and then pressing the "play" button on the preview player.
3) Click on the effect you'd like and "drag and drop" your selected effect onto the clip you want it to appear on. Your video clip will now have the effect added to it.
– Repeat the steps above for each video clip you'd like to apply an effect to.
Adding transitions with Windows Movie Maker
1) In the "Movie Tasks" column on the left hand side of your screen, under Edit Movie, click on the blue "View video transitions" link.

2) This will now show a wide choice of transitions in the middle pane. Some examples of transitions include bars, a heart, circles, checkerboard, dissolve, fade, flip (my personal favorite), mirror, grayscale, sepia, slow down (half speed), or speed up (double speed - fun for driving videos)

Tip: You can preview any transition you'd like by clicking on the transition and then clicking the "play" button on the preview player.
3) Click on the transition you'd like and "drag and drop" it between the two clips you'd like to transition. You now have successfully added a transition between two clips.
– Repeat the steps above for each transition you'd like to apply between video clips.
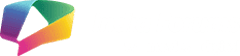



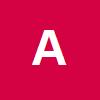










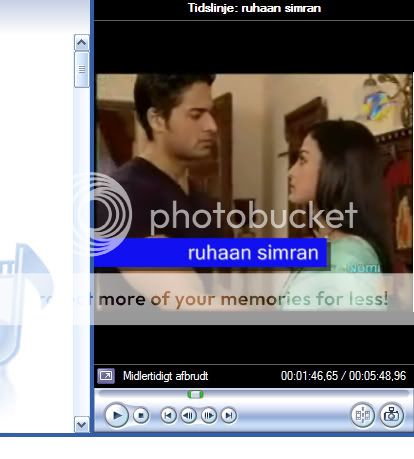

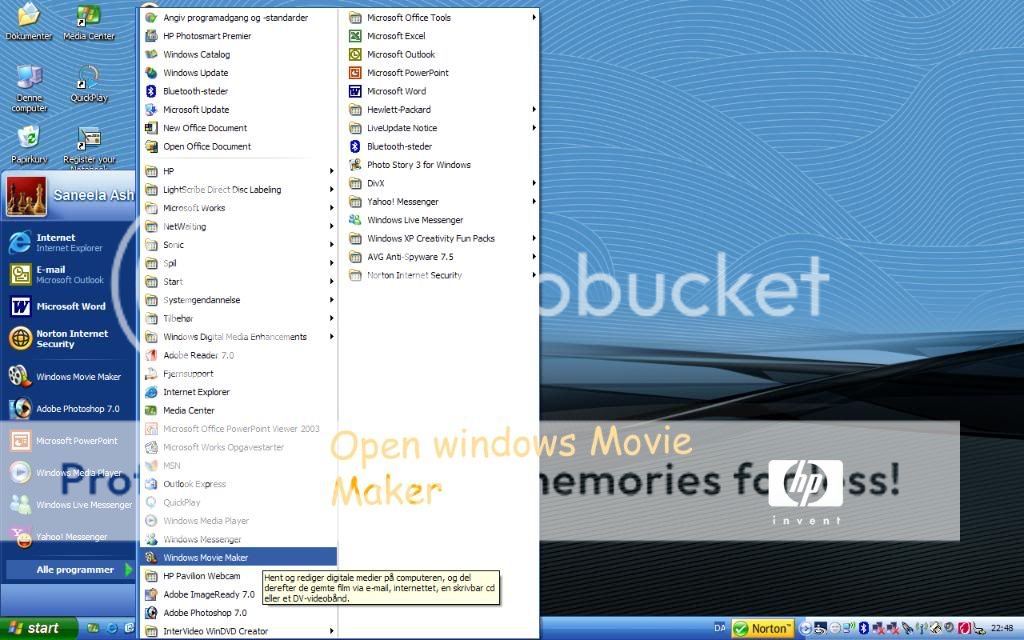
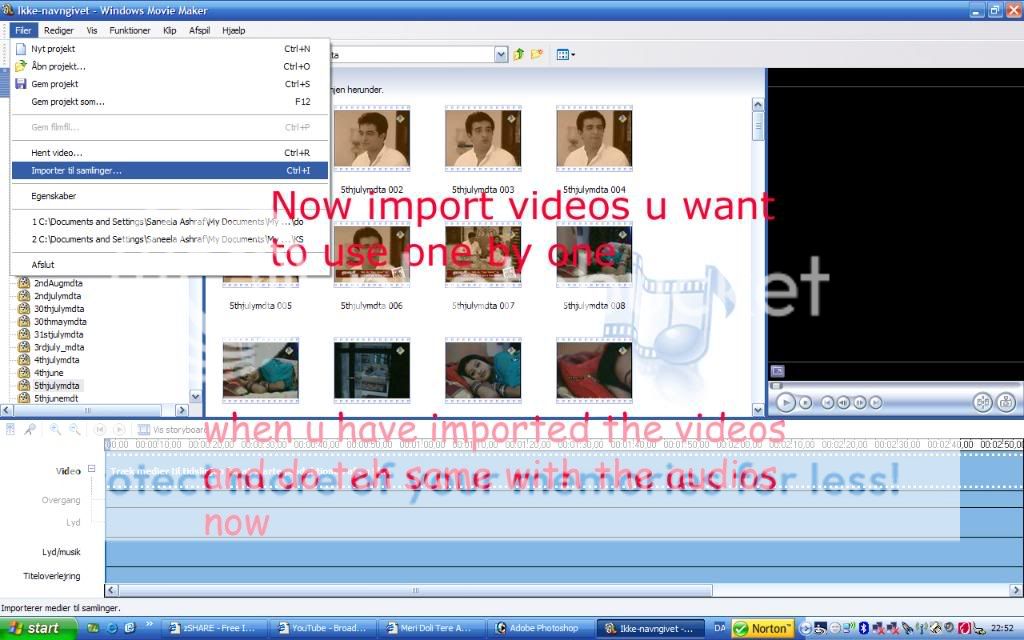
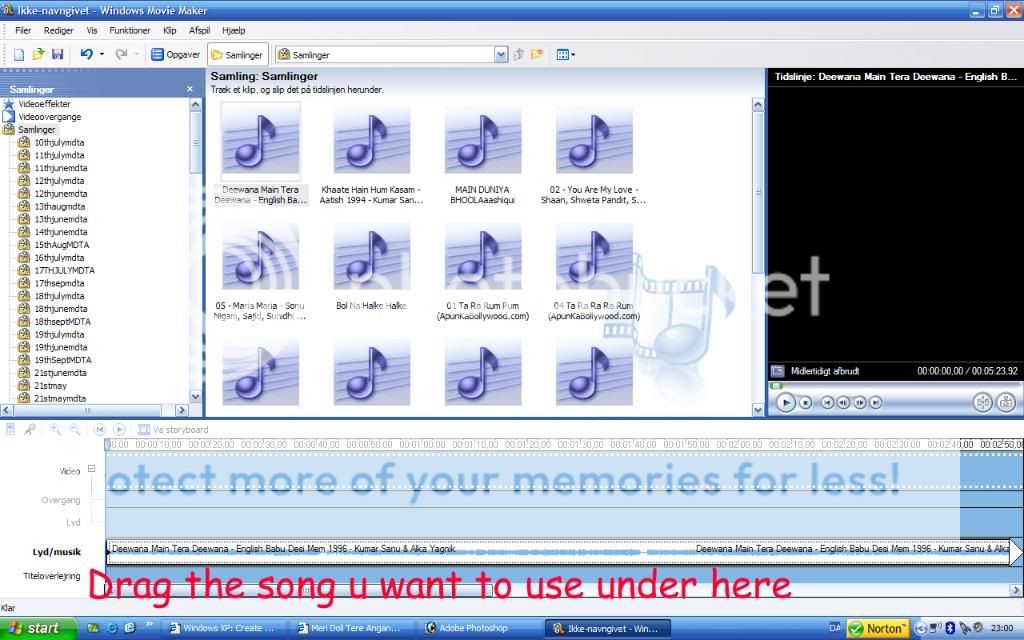
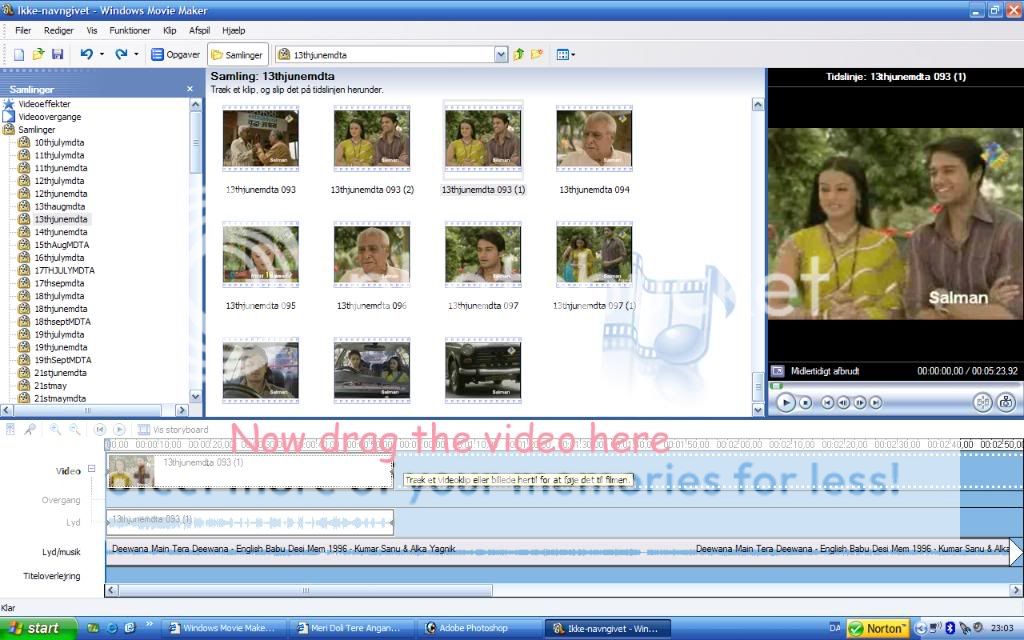
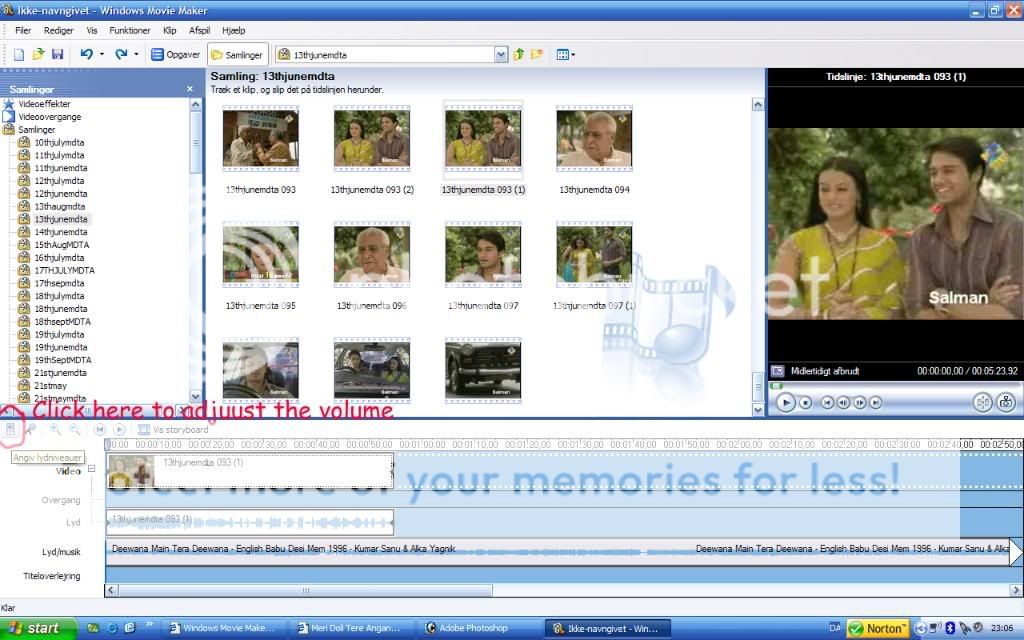
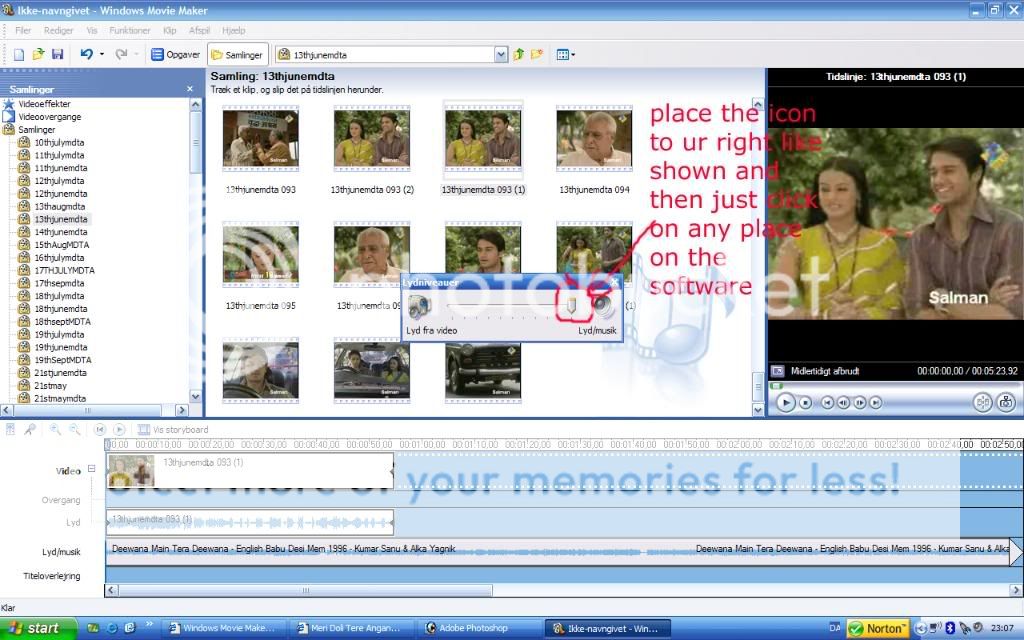
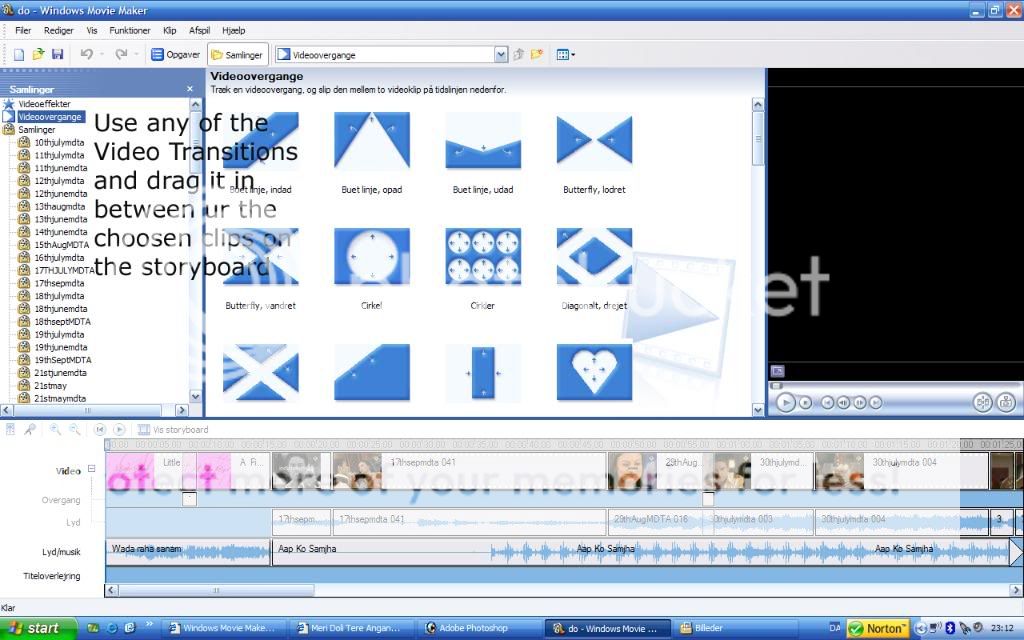
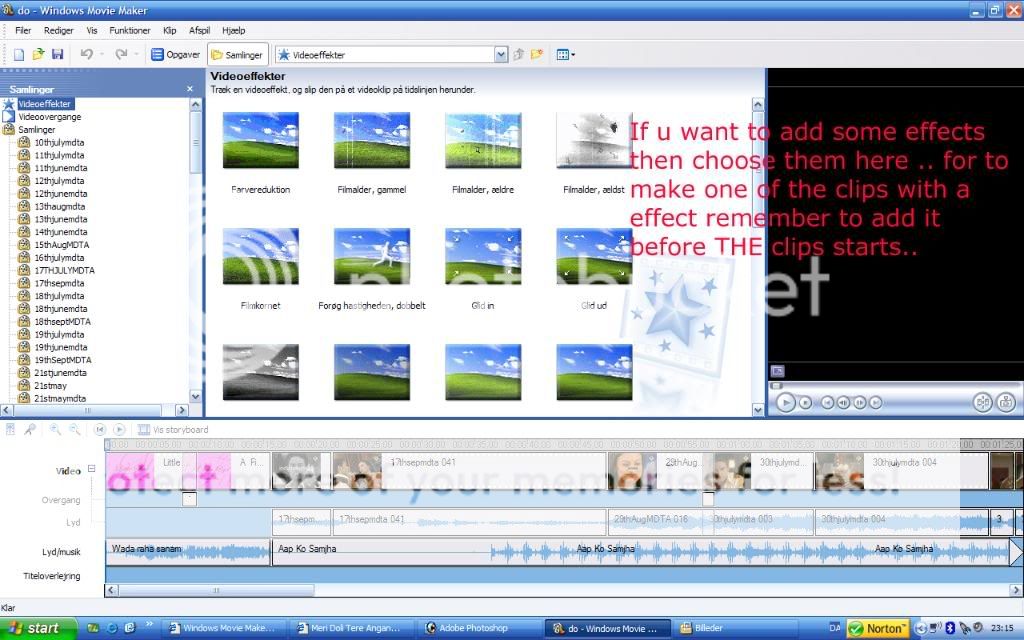
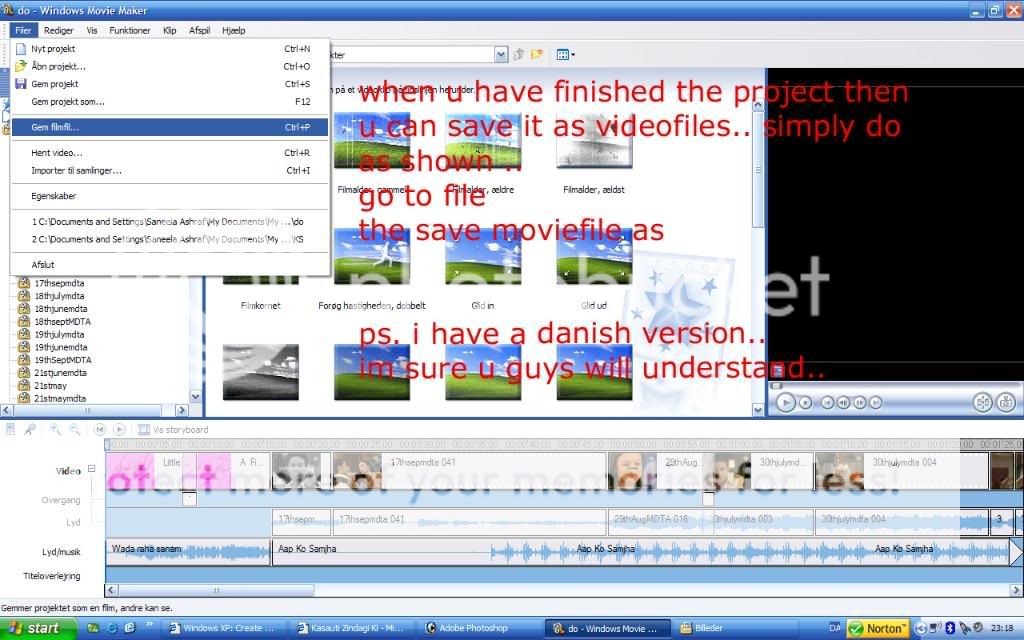
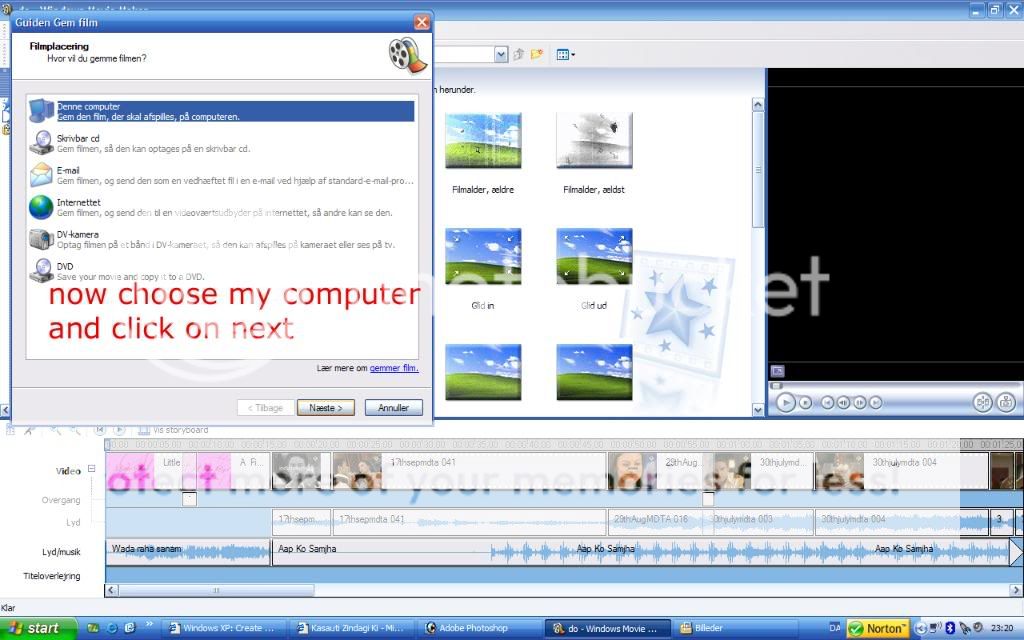
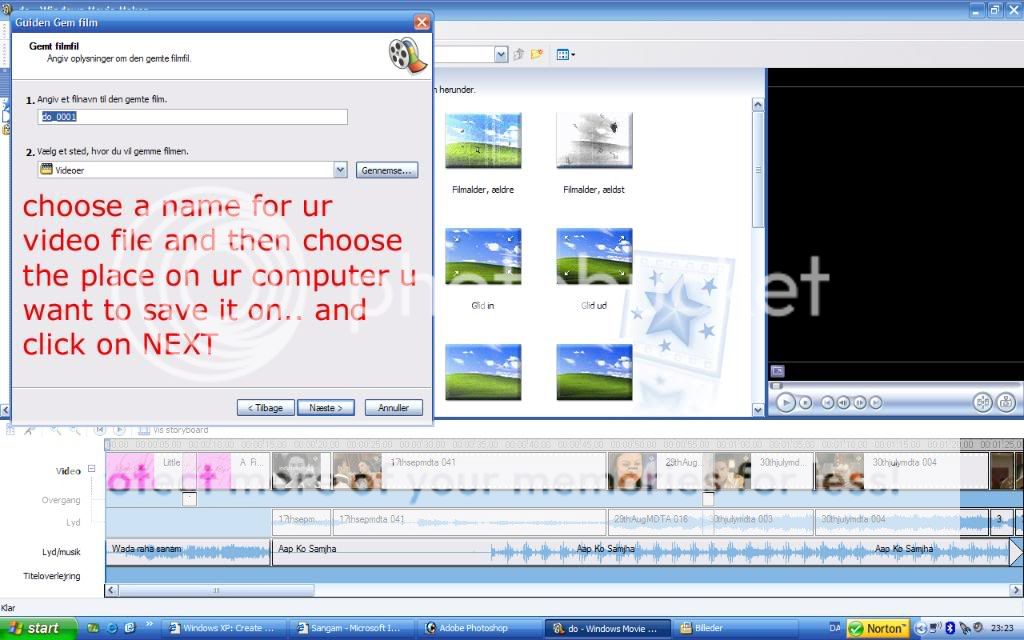
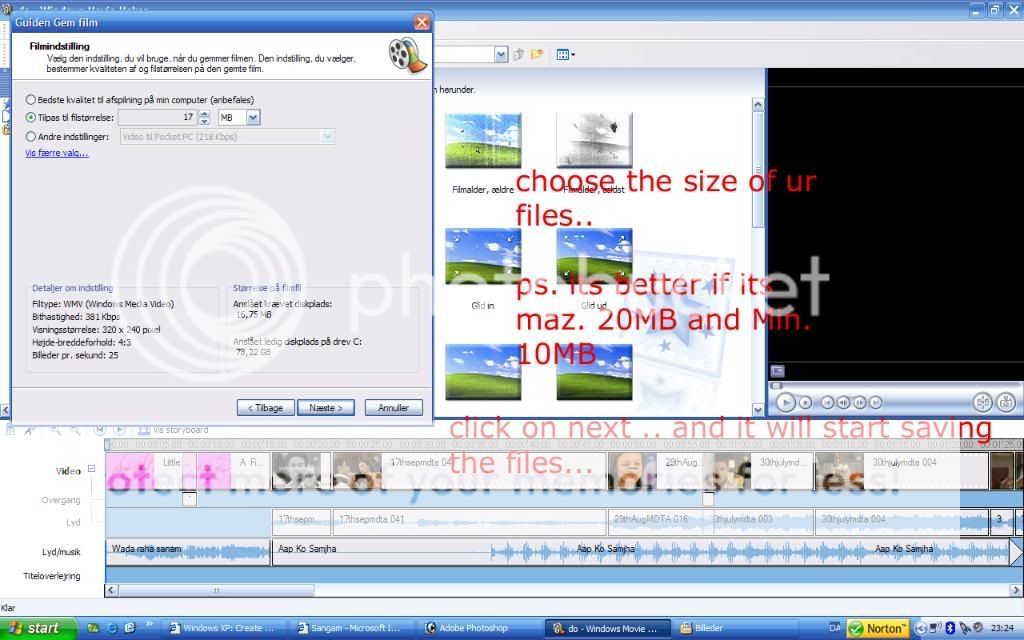
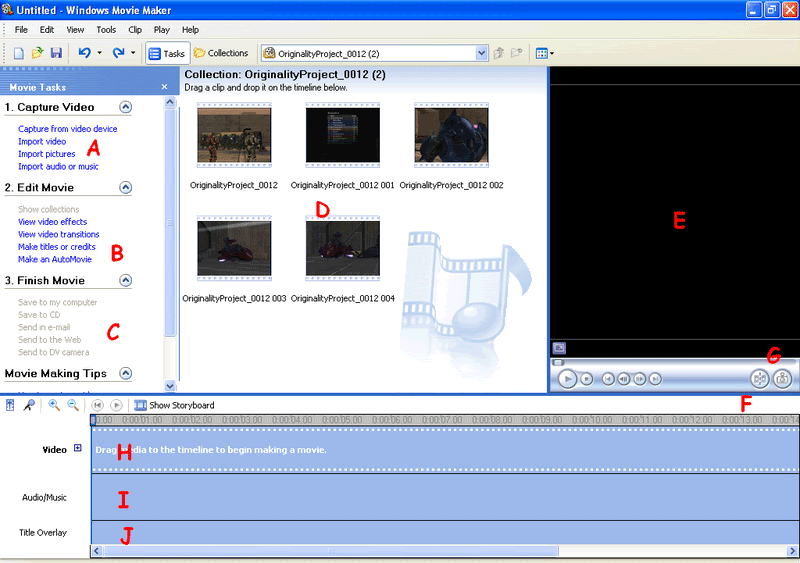

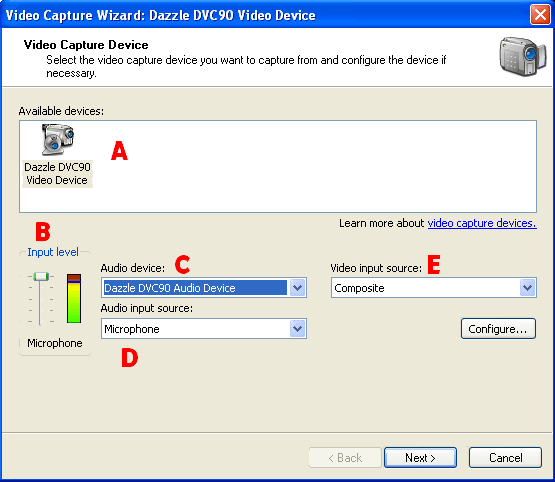
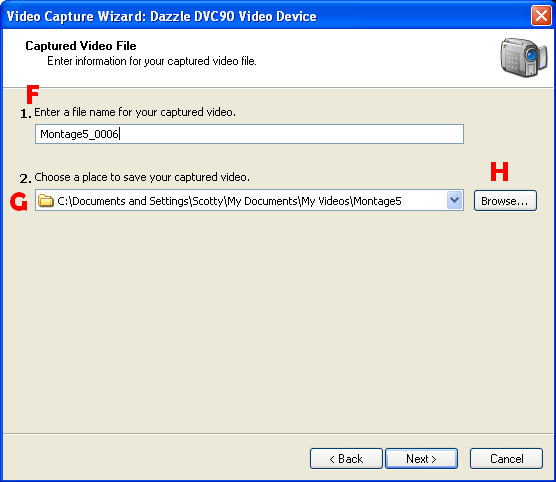
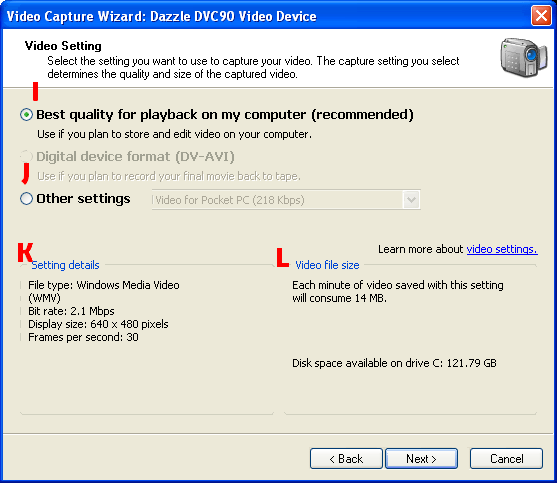
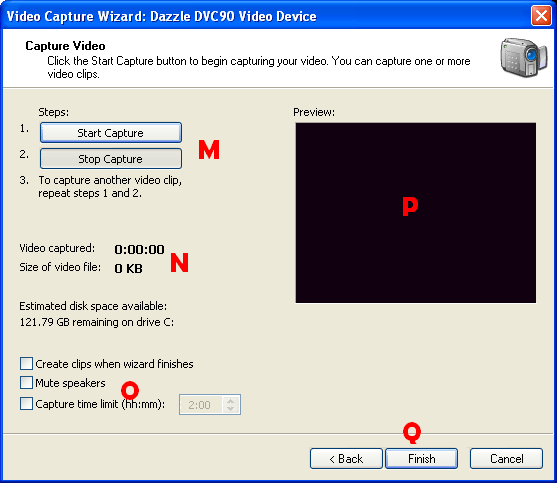
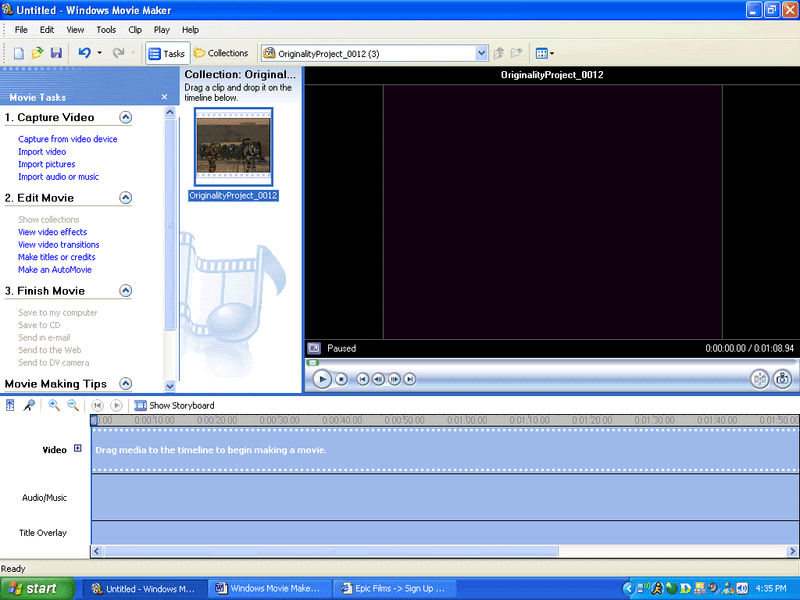
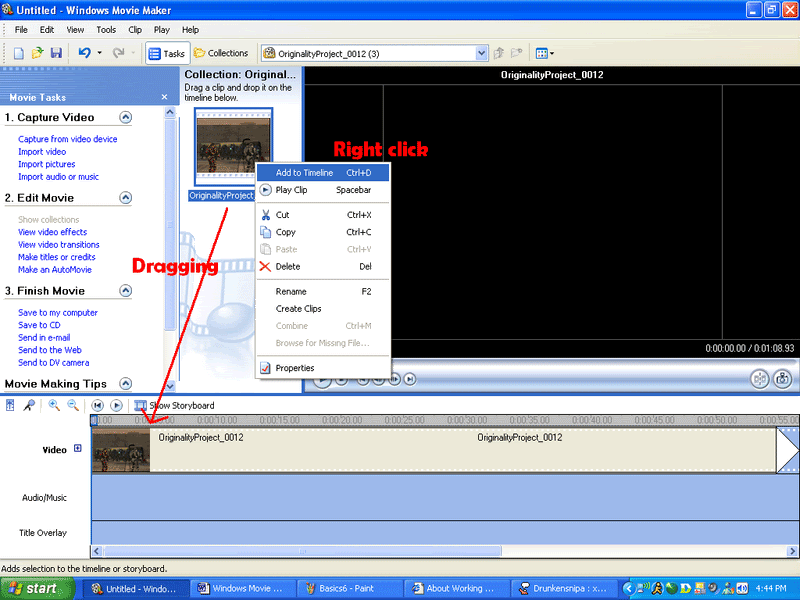
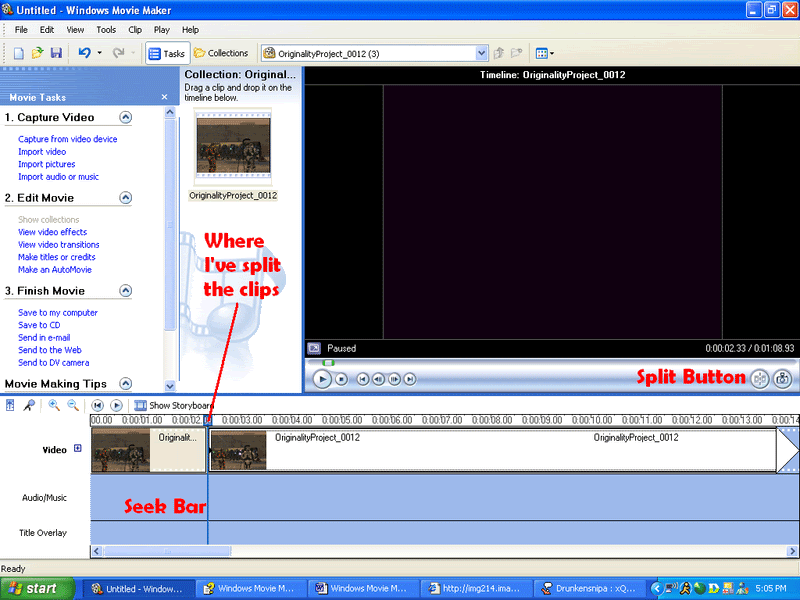
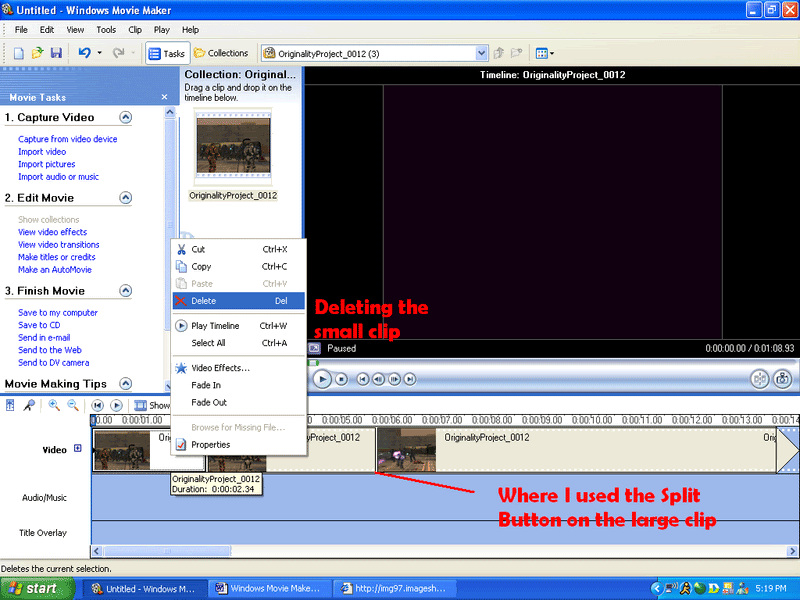
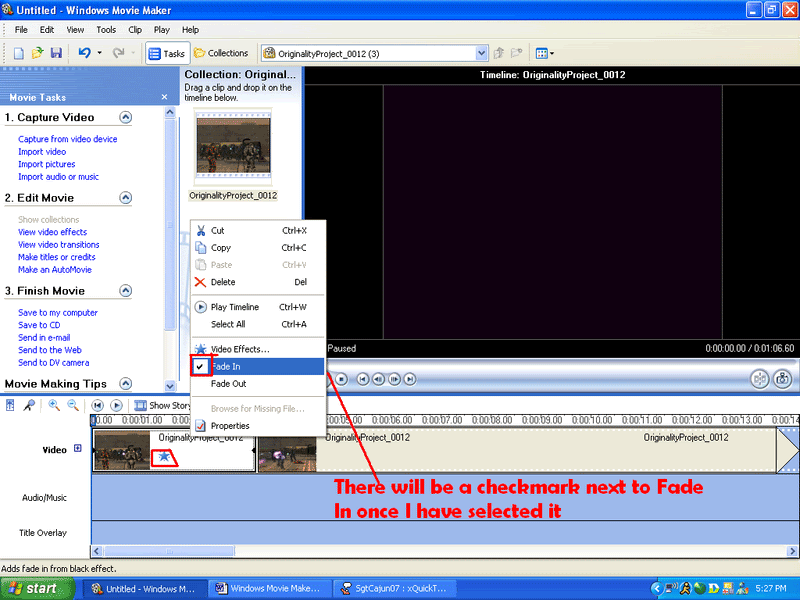
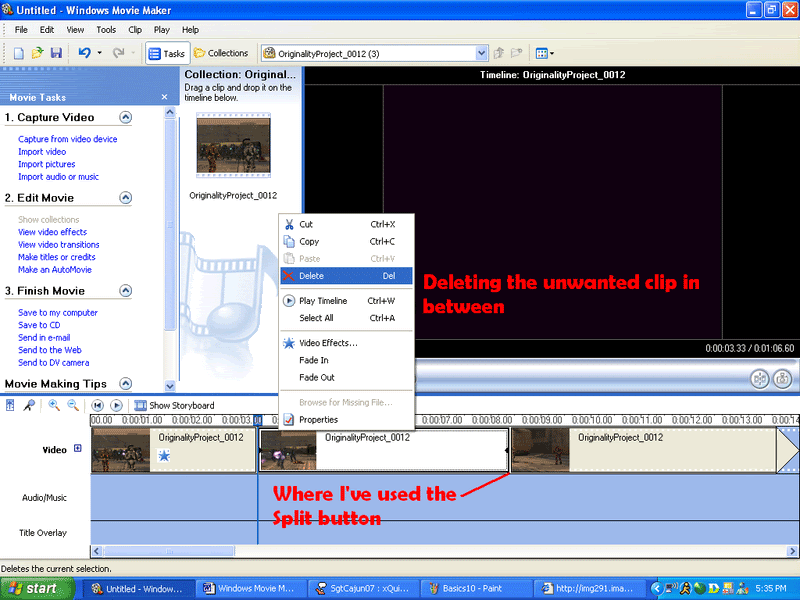
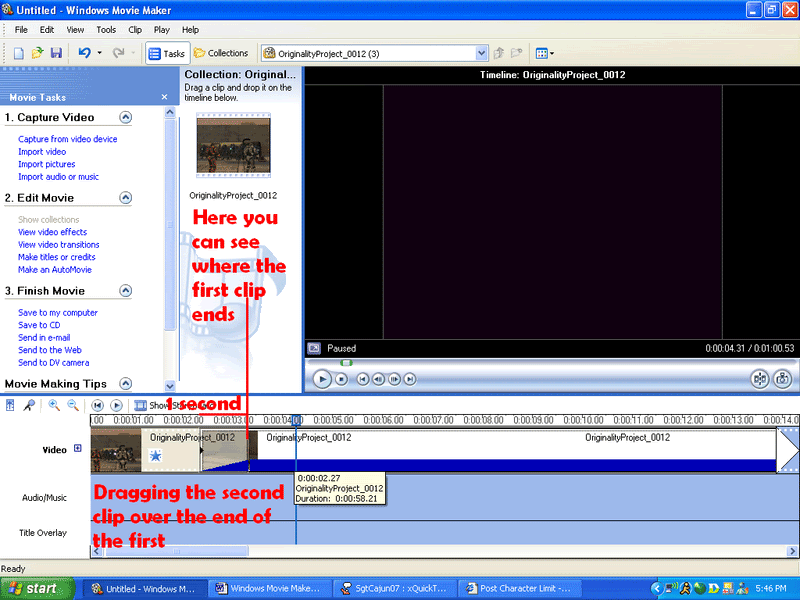
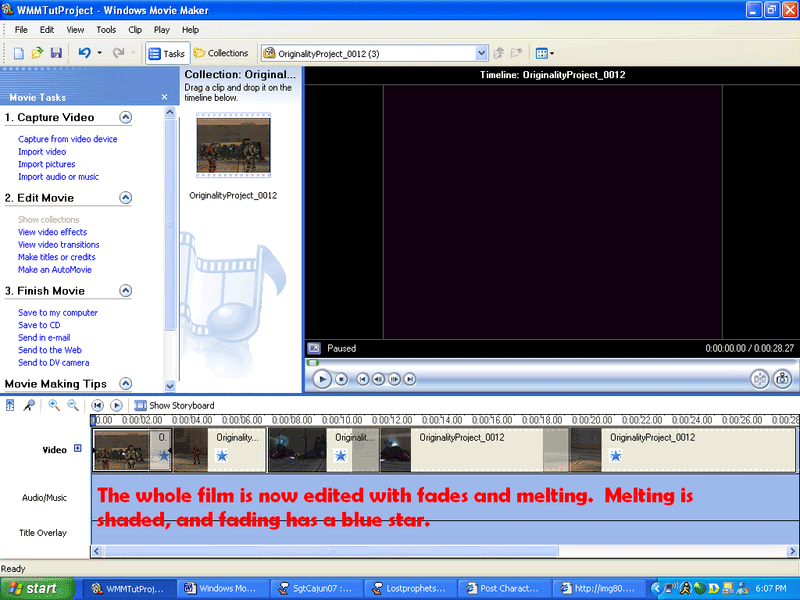








comment:
p_commentcount